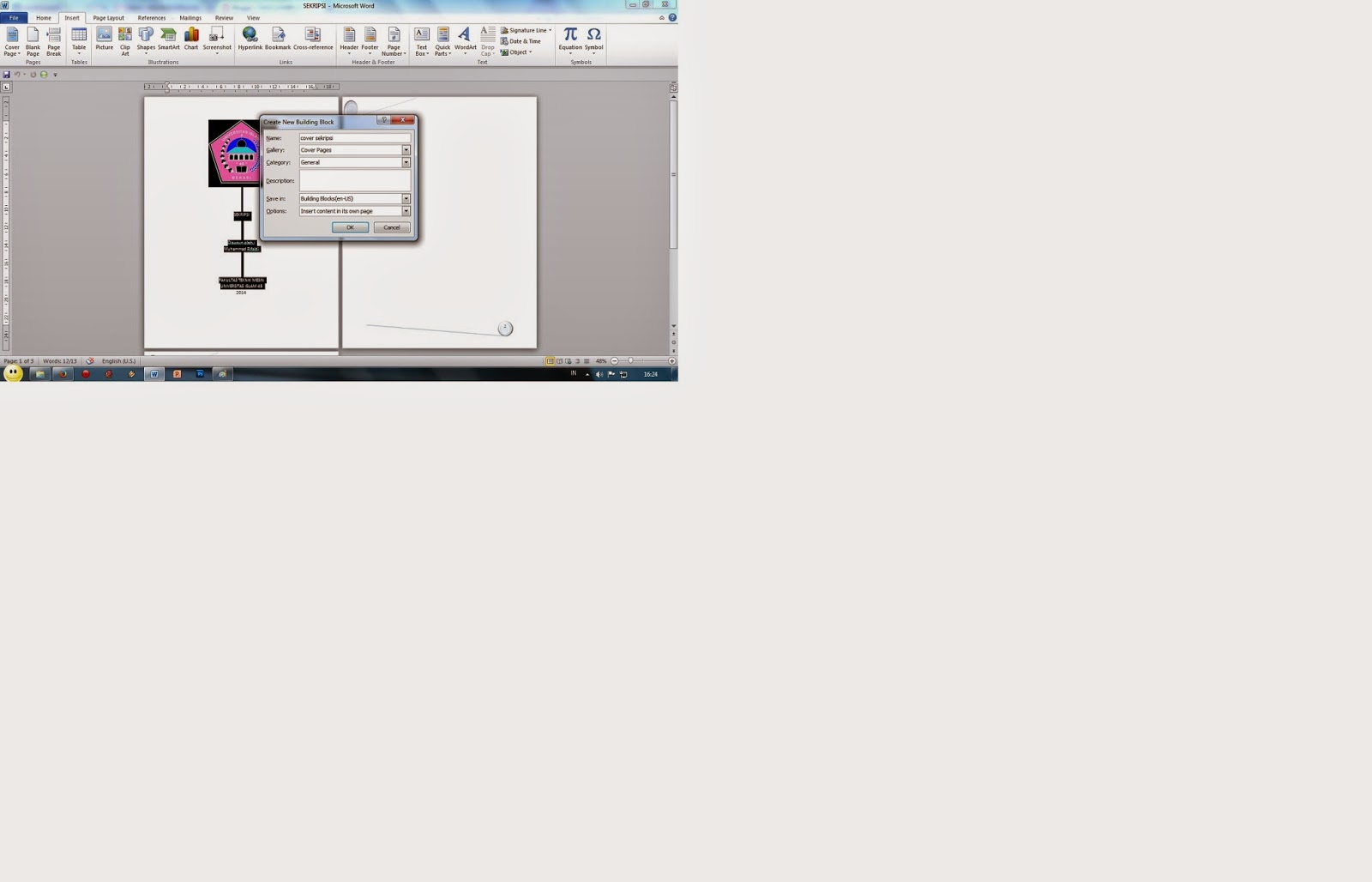- Siapkan poto kopi KTP 4 lembar.
- Lalu menujulah keklinik yang ada dilingkungan samsat untuk membuat surat keterangan sehat dengan menyerahkan foto kopi KTP 1 lembar, dan biaya nya 25.000
- Setelah proses pembuatan surat keterangan sehat selesai, menuju lah pada loket asuransi untuk memperbarui asuransi dengan biaya 30.000
- Setelah proses asuransi selesai, menujulah pada Bank BRI yang ada pada lingkungan samsat untuk membayar biaya perpanjang SIM anda sebesar 75.000
- Setelah selesai pembayaran pada Bank BRI, menujulah pada loket pengambilang formulir. mintalah formulir untuk memperpanjang SIM ( pengambilan formulir gratis/tanpa ada biaya) Lalu isi lembar formulir seperti contoh gambar dibaawah :
- Setelah anda mengisi formulir, jadikan satu berkas-berkas yang anda telah urus sebelumnya. Surat keterangan sehat, bukti pembayaran Bang BRI, dan formulir yang telah anda isi. Simpan asuransi SIM anda yg telah anda perbarui.
- Selanjutnya menujulah pada loket 2 yang bertuliskan perpanjang SIM pada loket 2.
- Setelah anda menyerahkan tinggal menunggu sampai nama anda dipanggil untuk foto dan cap jempol.
- Proses perpanjang paling lama 30 menit.
- Dan dibawah ini adalah gambaran bagan proses perpanjang SIM A dan C :
Itu lah langkah dan tahapan yang perlu anda lakukan dalam proses perpanjang SIM A dan C.
Semoga bermanfaat.
Jadilah masyarakat yang mandiri.
karena masyarakat yang mandiri, masyarakat yang akan membawa maju negara dan bangsanya.
Jangan libatkan calo, selain biaya yang akan kita keluarkan lumayan besar, itu juga adalah pembodohan buat kita sendiri, karena tak ada pengalaman dan ilmu yang kita dapat.